Skype
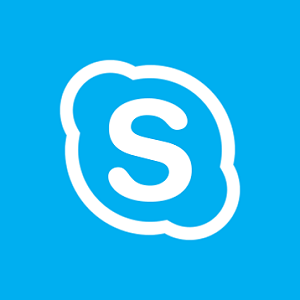
Permite comunicarse con los contactos independientemente de dónde estén, del dispositivo que utilicen, ya sea un teléfono móvil, un teléfono fijo, tablet, ordenador, televisor, etcétera.
Su mayor popularidad reside en las videollamadas gratuitas, o de pago si se hacen grupales. Así como en los bajos costes de otros tipos de llamadas a números de teléfono de todo el mundo.
Sobre la mensajería instantánea cabe destacar las posibilidades que incluye a la hora de hacerlo con los contactos de Skype, Messenger o Facebook.
También dispone de opciones menos conocidas como la de compartir la pantalla o la de permitir usarlo con plugins (componentes añadidos), siendo uno de los más interesantes, en cuanto a la accesibilidad proporcionada a personas ciegas o deficientes visuales, SkypeTalking.
Desarrollador: Microsoft.
Idioma: Se encuentra en múltiples idiomas, entre ellos el Español.
Licencia: Gratuito.
Requisitos:
- Está disponible para equipos con sistemas operativo Android, iOS (iPhone, iPad, iPod Touch), Windows 10, 8.1, 8 y 7, Windows Phone y Mac OS X.
- Precisa conexión a Internet.
- Precisa disponer de una cuenta de correo electrónico.
- Precisa tener un ID de Apple si se descarga para un dispositivo iOS.
- Precisa tener una cuenta de correo registrada en Google si se descarga para un dispositivo Android.
- Precisa usar una pantalla táctil o ratón.
- Precisa disponer de altavoces.
- Precisa disponer de micrófono.
- Precisa disponer de cámara Web.
- Es necesario saber desplazarse por los elementos del sistema operativo y los controles de las aplicaciones.
Accesibilidad:
- Se puede utilizar con los siguientes medios:
- Teclado o combinaciones de teclas.
- Pantalla táctil.
- Puntero de ratón.
- Revisor de pantalla.
- Línea Braille.
- Magnificador de pantalla.
- Se puede usar:
- Siendo ciego o teniendo un resto visual poco funcional.
- Precisando usar un ampliador de pantalla.
- Teniendo resto visual funcional.
- Con sordera o deficiencia auditiva poco funcional, a través de video llamadas y mensajes de texto.
- Con sordoceguera a través de mensajes de texto.
- Pautas de estandarización:
- Utiliza la configuración de apariencia del sistema operativo (colores, tipos de letras).
- Opciones de mejora:
- Se pueden redefinir los comandos de teclado.
- La posibilidad de añadir complementos a Skype hizo posible el desarrollo de SkypeTalking.
- JAWS dispone de scripts que mejoran la accesiblidad a Skype, sin precisar instalar SkyTalking, por tanto no precisa que SkyTalking esté también instalado en el equipo.
Recursos utilizados en la valoración.
- PC de sobremesa con sistema operativo Windows 7 de 32 Bits.
- Skype para Windows.
- Revisor de pantalla JAWS 17 y NVDA 2016.3.
- Magnificador de pantalla ZoomText 10.1.
Instalación y configuración:
En la instalación cabe destacar que ofrece diferente opciones que no son necesarias instalar ni activar, por ejemplo:
- Se puede desactivar que Bing se configure como el buscardor predeterminado de páginas Web.
- Se puede desactivar que se abra automáticamente la página Web de MSN cada vez que accedemos al navegador Web.
Para acceder a todas las opciones de configuración es preciso iniciar sesión previamente con un usuario y contraseña válidos en Skype.
En Windows.
Activar las combinaciones de teclado:
- Sirve para poder realizar acciones del programa con combinaciones de teclas, por ejemplo contestar y colgar llamadas de voz o vídeo.
- Inicia sesión en Skype.
- Acceder a Herramientas \ Opciones… \ Ficha «Avanzada» \ Subficha «Teclado».
- Verificar la casilla «Activar atajos de teclado globales«.
- Verificar las casillas que correspondan a las acciones para las que se desea activar el atajo de teclado.
- Pulsar «Cambiar atajo de teclado» si se desea modificar la combinación de teclas predeterminada. Si se ha pulsado Si se quiere modificar una combinación de teclas pulsar «Cambiar atajo de teclado», pulsar la nueva combinación de teclas y confirmar con Enter.
- Para que los cambios sean salvados pulsar el botón «Guardar«.
En Mac.
Activar las combinaciones de teclado:
- Sirve para poder realizar acciones del programa con combinaciones de teclas, por ejemplo contestar y colgar llamadas de voz o vídeo.
- En la barra de menús, hacer clic en el símbolo de Apple.
- En el menú desplegable, selecciona Preferencias del Sistema (System Preferences).
- Hacer clic en el icono de Teclado (Keyboard).
- Para añadir un atajo de teclado a una acción de Skype:
- En el cuadro de diálogo Teclado (Keyboard), hacer clic en el botón Funciones rápidas de teclado (Keyboard Shortcuts).
- En la lista de la parte izquierda de la ventana, seleccionar Funciones rápidas de la aplicación (Application Shortcuts).
- Hacer clic en el signo de sumar:
- En el menú desplegable Aplicación (Application), seleccionar Skype.
- En el campo Título de menú, escribir el nombre del atajo de teclado de manera que coincida con el nombre exacto de la función relevante en la barra de menús de Skype.
- Asignar el atajo relevante en el campo Función rápida de teclado (Keyboard Shortcut).
- Hacer clic en Añadir (Add).
- Para modificar un atajo de teclado:
- En el cuadro de diálogo Teclado (Keyboard), hacer clic en el botón Funciones rápidas de teclado (Keyboard Shortcuts).
- En la lista de la parte izquierda de la ventana, seleccionar Funciones rápidas de la aplicación (Application Shortcuts).
- Hacer doble clic en el atajo de teclado necesario y cámbialo.
- Hacer clic en Retorno (Return).
- Para eliminar un atajo de teclado ya creado hay que seleccionarlo y hacer clic en el signo de restar.
Utilización en Windows.
- Para situarse en la lista de contactos pulsar Alt + 1.
- Para responder o colgar una llamada pulsar Alt + Avance de página.
- Para responder o colgar una video llamada pulsar Control + Avance de página.
- Para acceder a un Hang Up pulsar Alt + retroceso de página.
- Para tomar una foto instantánea durante una video llamada pulsar Control + S.
- Para llevar el foco de Windows a la ventana de Skype pulsar Control + F.
- Para silenciar el micrófono y que nuestro interlocutor no pueda escuchar la conversación que podemos estar manteniendo con otra persona pulsar Control + M. Para desbloquear el silencio del micrófono pulsar la tecla P.
Añadir un contacto.
- Abrir la ventana de Skype.
- Acceder a la barra de menú \ Contactos \ Añadir un contacto \ Buscar en el directorio de Skype. También se puede hacer situándose en el cuadro de edición «Buscar» pulsando Tabulador.
- Escribir la dirección de correo electrónico o el nombre de la persona que deseamos añadir.
- Para comenzar la búsqueda pulsar Enter. También se puede comenzar la búsqueda situandose en el botón «Buscar en Skype» pulsando Tabulador y después confirmar con Enter.
- Para recorrer la lista de las personas que coinciden con el nombre o la dirección de correo tecleada pulsar Flecha abajo o Flecha arriba.
- Para acceder a los datos de la persona seleccionada en la lista pulsar Enter.
- Para añadir a la persona a nuestra lista de contactos, localizar el botón «Añadir a contactos» con Tabulador, y confirmar con Enter.
- Se mostrará un cuadro de edición donde se puede modificar elmensaje que Skype propone para informar al contacto de que se le desea añadir a la lista de contactos.
- Una vez modificado el mensaje de presentación hay que situarse en el botón «Enviar» con Tabulador y confirmar con Enter.
- Este mensaje será recibido por la otra persona como si se tratase de una conversación de Chat.
Utilización en Mac.
- Para acceder a Skype pulsar Commando + 1.
- Para acceder a las Preferencias pulsar Commando + , (coma).
- Para ocultar Skype pulsar Commando + H.
- Para salir de Skype pulsar Commando + Q.
- Para abrir una nueva conversación pulsar Commando + N.
- Para editar el perfil pulsar Mayúscula + Commando + I.
- Para cerrar el perfil pulsar Commando + W.
- Para editar el último mensaje pulsar Mayúscula + Commando + E.
- Para buscar un contacto o un mensaje pulsar Alt + Commando + F.
- Para ver el perfil pulsar Commando + I.
- Para enviar un archivo pulsar Mayúscula + Commando + F.
- Para silenciar el micrófono y que nuestro interlocutor no pueda escuchar la conversación que mantenemos con otra persona pulsar Mayúscula + Commando + M.
- Para añadir a una persona pulsar Mayúscula + Commando + A.
- Para marcar una conversación como no leída pulsar Mayúscula + Commando + U.
- Para pasar a la siguiente conversación pulsar Alt + Commando + Flecha derecha.
- Para pasar a la conversación anterior pulsar Alt + Commando + Flecha izquierda.
- Para mostrar el teclado numérico de marcación pulsar Commando + 2.
- Para acceder a monitor de contactos pulsar Commando +3.
- Para acceder a la configuración WIFI de Skype pulsar Commando + 4.
- Para ver en forma de lista pulsar Alt + Commando + 4.
- Para ver como fotos pulsar Alt + Commando + 5.
- Para ocultar otros pulsar Alt + Commando + H.
- Para cerrar la ventana pulsar Mayúscula + Commando + W.
- Para deshacer pulsar Commando + Z.
- Para rehacer pulsar Mayúscula + Commando + Z.
- Para cortar pulsar Commando + X.
- Para copiar pulsar Commando + C.
- Para pegar pulsar Commando + V.
- Para seleccionar todo pulsar Commando + A.
- Para buscar pulsar Commando + F.
- Para buscar el siguiente pulsar Commando + G.
- Para buscar el anterior pulsar Mayúscula + Commando + G.
- Para utilizar la selección por búsqueda pulsar Commando + E.
- Para saltar a la selección pulsar Commando + J.
- Para caracteres especiales pulsar Alt + Commando + T.
- Para mostrar el corrector ortográfico y gramatical pulsar Commando + : (dos puntos).
- Para comprobar ahora el documento pulsar Commando + ; (punto y coma).
- Para aumentar el tamaño del texto pulsar Commando + Signo de sumar.
- Para poner el texto en tamaño normal pulsar Commando + 0 (cero).
- Para reducir el tamaño del texto pulsar Commando + Signo de restar.
- Para cambiar al modo pantalla completa pulsar Commando + Control + F.
- Para minimizar pulsar Commando + M.
Enlaces.
- Web de Skype.
- Artículo sobre SkypeTalking publicado en ésta misma Web.
- Descargar Script de JAWS para SKype (no precisa que esté instalado SkypeTalking).
Fuentes.
Este artículo también ha sido posible gracias a la información aportada por:
- Los Instructores de Tiflotecnología de la O.N.C.E.
- Lista sobre accesibilidad de manolonet.
- Información publicada en las Web de Skype y SkypeTalking.