Microsoft Outlook
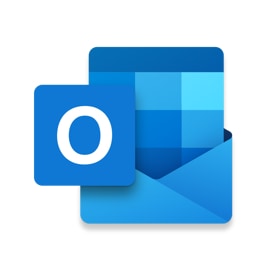
Aplicación de gestión del correo electrónico, contactos, tareas, notas y calendario, más accesible para los usuarios de lectores de pantalla que la utilización del entorno Web equivalente del que disponen estas mismas herramientas por separado.
Idioma: Entre muchos otros, se encuentra en español.
Licencia: Forma parte del paquete educativo, profesional o empresarial de Microsoft 365.
Requisitos.
- Está disponible para equipos con sistemas operativo Windows 11 y 10, Android e iOS.
- Precisa conexión a Internet.
- Precisa disponer de una cuenta de correo electrónico.
Accesibilidad.
- Se puede utilizar con los siguientes medios:
- Teclado o combinaciones de teclas.
- Pantalla táctil y puntero de ratón.
- Lector y magnificador de pantalla.
- Línea Braille.
- Pautas de estandarización:
- Utiliza la configuración de apariencia del sistema operativo (colores, tipos de letras).
- Se puede ajustar el tamaño, colores y espaciado de los controles y textos.
- Dispone de buen contraste de los elementos.
- Opciones de mejora:
- Se puede personalizar la apariencia con contrastes altos.
- Se puede ajustar el tamaño de los textos.
- Dispone de lector de textos incorporado a la propia aplicación.
- Permite conversión a otros formatos.
Recursos utilizados en la valoración.
- Equipo de sobremesa y portátil con Windows 11 y 10.
- Microsoft Outlook incluido en Microsoft Office 365.
- Lector de pantalla JAWS 2024.
- Magnificador de pantalla ZoomText 2024.
Instalación.
- El procedimiento de instalación se puede realizar desde:
- La instalación y configuración es accesible y la puede realizar un usuario con lector de pantalla y suficiente experiencia.
- Detecta y realiza las actualizaciones automáticamente.
Configuración.
- Crear un icono de acceso directo en el escritorio asociando la combinación de teclas
Control + Alt + C.
Presentar en los mensajes nuevos el cuadro de edición “CCO” (Con Copia Oculta).
- Abrir Microsoft Outlook y crear un mensaje nuevo pulsando
Control + U. - Para acceder a la barra de cintas pulsar
Alt. - Para situarse en la pestaña “Opciones”, ir pulsando
Flecha derechao `Flecha izquierda". - Para localizar el botón “CCO”, ir pulsando
Tabuladory Confirmar conEnter.
Para agregar una cuenta de correo.
- Abrir Microsoft Outlook y acceder a la barra de cintas pulsando
Alt. - Localizar “Archivo” con
Flecha izquierday confirmar conEnter. - Localizar el botón “Configuración de la cuenta” con
Tabuladory confirmar con Enter. - Se desplegará un submenú con la opción “Configuración de la cuenta” seleccionada, volver a pulsar
Enter. - Se presenta el cuadro de diálogo “Configuración de la cuenta”, con la pestaña “Correo electrónico” seleccionada, hay que localizar el botón “Nuevo…”
- Sirve para poder manejar nuestro correo electrónico desde el programa, sin necesidad de acceder al correo electrónico.
- Se abrirá un asistente que irá solicitando los datos de la cuenta de correo electrónico que se desea usar con Microsoft Outlook.
Usar fondo negro y letra blanca (tema oscuro).
- Es recomendable establecer también el tema oscuro en el propio sistema operativo Windows accediendo a Configuración > Personalización > Colores, en la lista desplegable “Elegir el color” seleccionar “Oscuro”.
- Abrir Microsoft Outlook y acceder a la barra de cintas pulsando
Alt. - Localizar “Archivo” con
Flecha izquierday confirmar conEnter. - Seleccionar “Cuenta de Office” con
Flecha abajoy confirmar conEnter. - Localizar la lista desplegable “Tema de Office” con
Tabuladory en ella seleccionar “Utilizar la configuración del sistema” conFlecha abajooFlecha arribay confirmar conEnter. - Para salir de la configuración pulsar
Escape.
Correo.
- Microsoft Outlook dispone de varios módulos para gestionar diferentes aspectos de la comunicación y organización personal y profesional.
- Para situarnos en él módulo “Correo”, pulsar
Control + 1, permite enviar, recibir y organizar correos electrónicos.
Enviar un mensaje.
- Para crear un mensaje nuevo pulsar
Control + U. - En el cuadro de edición “Para” se debe escribir las direcciones de correo electrónico de los principales destinatarios del mensaje.
- Todas las direcciones de correo electrónico incluyen el carácter @ (arroba), que se teclea pulsando
Alternativa gráfica (AltGr) + 2 (del teclado expandido, por encima de la W), por ejemplo una dirección de correo electrónico tiene la aparienciaminombre@dominio.com. - Si un mensaje se dirige a varios destinatarios se pueden separar por el carácter ; (punto y coma).
- Para situarse en el cuadro de edición “CC (Con Copia)” pulsar
Tabuladory escribir, si los hubiera, los correos electrónicos de destinatarios secundarios. - Otro cuadro de edición, que es posible activar si no lo está, es “CCO (Con Copia Oculta)”, sirve para escribir las direcciones de correo electrónico de los destinatarios que quizás no se conozcan entre si y de los que se quiere preservar sus datos personales del resto de destinatarios.
- Para situarse en el cuadro de edición “Asunto”, pulsar
Tabuladory escribir una línea a modo de titular del tema que se trata en el mensaje. - Para situarse en el cuadro de edición donde se escribirá el cuerpo del mensaje pulsar
Tabulador. Se puede escribir el texto y contener múltiples líneas y párrafos. - Para enviar el correo, pulsar
Control + Enter.
Leer un mensaje.
- Para seleccionar un mensaje en la lista pulsar
Flecha abajooFlecha arriba. - Para abrir el mensaje seleccionado pulsar
Enter. - Si se tiene activado un lector de pantalla, para leer el cuerpo del mensaje ir pulsan
Flecha abajooFlecha arriba. - Para que JAWS verbalice todo el texto, pulsar
JAWSKey + Flecha abajo. - Para revisar los archivos adjuntos al correo o los campos “Asunto”, “Con Copia”, “Para”, Fecha y hora de envío, y Remitente del mensaje ir pulsando
Mayúscula + TabuladoroTabulador. - Para cerrar el mensaje y volver a la bandeja de entrada pulsar
Escape. - Para borrar el mensaje seleccionado pulsar
Suprimir.
Mensajes con archivos adjuntos.
- Sirven para enviar dentro de un correo electrónico uno o varios archivos.
- El tamaño y el tipo de los archivos a enviar por correo electrónico puede estar limitado.
- El procedimiento a seguir para escribir un mensaje con adjunto es el mismo que se describió anteriormente, pero antes de enviar el correo hay que adjuntar los archivos.
- Para insertar un archivo adjunto con Copiar y Pegar:
- Se localiza y selecciona el archivo a insertar.
- Para *Copiar el archivo seleccionado, pulsar
Control + C. También se puede usar elMenú contextual> Copiar. - Volver al mensaje donde se quiere adjuntar el archivo.
- Para Pegar el archivo copiado en el mensaje, pulsar
Control + V. También se puede usarMenú contextual> Pegar.
- Para ver los adjuntos de un mensaje:
- Abrir un mensaje con adjuntos.
- Para situarse en el cuadro de edición “Adjuntos”, pulsar
Mayúscula + Tabulador. - Para seleccionar uno de los archivos adjuntos, pulsar
Flecha derechaoFlecha izquierda. - Para acceder a las opciones asociadas al archivo, pulsar
Menú contextualoMayúscula + F10. - Para seleccionar “Abrir”, “Guardar”, etcétera, ir pulsando
Flecha abajooFlecha arribay confirmar conEnter.
Responder a un mensaje.
- Seleccionar el mensaje al que se desea responder.
- Para responder al remitente del mensaje seleccionado pulsar
Control + R. - Para responder al remitente y a todos los demás destinatarios a los que se dirigió el mensaje seleccionado, pulsar
Control + Mayúscula + R: - Los destinatarios y el asunto se habrán rellenado automáticamente.
- El texto original, automáticamente, se habrá copiado en el cuerpo del mensaje.
- Encima del texto original, donde se encuentra el cursor,
escribir la respuesta. - Para enviar el mensaje, pulsar
Control + Enter.
Reenviar un mensaje.
- Sirve para enviar a uno o varios destinatarios un mensaje que hemos recibido de otra persona diferente.
- Seleccionar el mensaje que se desea reenviar.
- Para reenviar el mensaje seleccionado, pulsar
Control + F. - Estaremos situados en el cuadro de edición donde se escribirá el cuerpo del mensaje. Se puede escribir el texto y contener múltiples líneas y párrafos.
- Para enviar el correo, pulsar
Control + Enter.
Contactos.
- Microsoft Outlook dispone de varios módulos para gestionar diferentes aspectos de la comunicación y organización personal y profesional.
- Para situarnos en él módulo “Contactos”, pulsar
Control + 3, permite almacenar y gestionar información de contacto. - Evita tener que recordar las direcciones de correo electrónico, los números de teléfono, las direcciones de su domicilio o trabajo, etcétera.
- Para crear un contacto nuevo, pulsar
Control + U. - Para recorrer los campos de la ficha del contacto, pulsar
TabuladoroMayúscula + Tabulador. - Para guardar los datos del contacto pulsar
Alt + F4. Preguntará “¿Desea guardar los cambios?”, hay que situarse en el botón “Si” pulsandoTabuladory confirmar conEnter. - Para modificar un contacto:
- Para *seleccionar el contacto a modificar pulsar
Flecha abajooFlecha arriba. - Para abrir la ficha del contacto seleccionado pulsar
Enter. - Para recorrer los campos de la ficha del contacto pulsar
TabuladoroMayúscula + Tabulador. - Para guardar los datos del contacto pulsar
Alt + F4. Pregunta “¿Desea guardar los cambios?”, situarse en el botón “Si” pulsandoTabuladory confirmar conEnter.
- Para *seleccionar el contacto a modificar pulsar
- Para volver al Correo, pulsar
Contrl + 1 (situado encima de la letra Q). - Para usar los contactos al redactar un mensaje:
- Para situarse en el botón “Para”, “CC (Con copia)” o “CCO (Con copia oculta)”, pulsar
Mayúscula + TabuladoroTabuladory confirmar con +Enter. - Para localizar un contacto, comenzar es escribir parte del nombre y/o apellidos.
- Para revisar los contactos* ir pulsando
Flecha abajooFlecha arribay confirmarlo conEnter. - Para volver al mensaje, una vez seleccionado el último destinatario, volver a pulsar a pulsar
Enter.
- Para situarse en el botón “Para”, “CC (Con copia)” o “CCO (Con copia oculta)”, pulsar
Modificar un grupo de contactos en Microsoft Outlook 2016:
- Hay que situarse en los Contactos pulsando
Control + 3 (teclado QWERTY, encima de la letra E). - Para seleccionar el grupo de contactos a modificar, ir pulsando
Flecha abajooFlecha arriba. - Para abrir el grupo de contactos, pulsar
Enter. - Para agregar integrantes al grupo de contactos:
- Hay que acceder a la barra de cintas pulsando
Alt. - Seleccionar la pestaña “Grupo de contactos” con
Flecha derechaoFlecha izquierda. - Recorrer las opciones hasta “Agregar integrantes” pulsando
Tabuladory desplegar sus opciones pulsandoAlt + Flecha abajo. - Para seleccionar si los contactos se desean agregar “Desde los contactos de Outlook”, “Desde una libreta de direcciones” o crear un “Nuevo contacto de correo electrónico” iremos pulsando
Tabuladory al llegar a la opción, confirmar conEnter. - Si se ha seleccionado desde Outlook o una libreta de direcciones, se presenta una lista en la que podemos
escribir el nombre a localizar, seleccionarlo conFlecha abajooFlecha arribay añadirlo al grupo de contactos conEnter. - Para guardar los cambios realizados en el grupo de contactos, hay que acceder a la barra de cintas pulsando
Alt, seleccionar “Guardar y cerrar” conTabuladory confirmar conEnter.
- Hay que acceder a la barra de cintas pulsando
- Para volver al correo electrónico, pulsar
Control + 1 (teclado QWERTY, encima de la letra Q).
Calendario.
- Microsoft Outlook dispone de varios módulos para gestionar diferentes aspectos de la comunicación y organización personal y profesional.
- Para situarnos en él módulo “Calendario”, pulsar
Control + 2, permite anotar las citas que se tienen programadas. - Para cambiar a la vista del día, pulsar
Control + Alt + 1. - Para cambiar a la vista de semana laboral, pulsar
Control + Alt + 2. - Para cambiar a la vista de semana, pulsar
Control + Alt + 3. - Para cambiar a la vista de mes, pulsar
Control + Alt + 4. - En la vista de semana, para cambiar de día, pulsar
Flecha derechaoFlecha izquierda. - Para situarse en el primer intervalo de tiempo de la jornada laboral, pulsar
Inicio. - Para situarse en el último intervalo de tiempo de la jornada laboral, pulsar
Fin. - Para ir a la cita siguiente, pulsar
Tabulador. - Para ir a la cita anterior, pulsar
Mayúscula + Tabulador. - Para crear una vita, pulsar
Control + U:- Se sitúa en el cuadro de edición donde se puede
escribir el asunto o titularde la cita. - Para ir recorriendo los diferentes campos, Fecha y hora de inicio, Fecha y hora de fin, o añadir unas notas a modo de recordatorio, se puede ir pulsando
TabuladoroMayúscula + Tabulador. - Para cerrar la nota y que solicite guardar los cambios, pulsar
Alt + F4, para confirmar pulsarEnter, para denegar hay que situarse en el botón “No” conTabuladory confirmar conEnter.
- Se sitúa en el cuadro de edición donde se puede
Usuarios de JAWS en el Calendario.
- Para ir a la cita siguiente, pulsar
Control + Punto. - Para ir a la cita anterior, pulsar
Control + Coma.
Problemas detectados.
Un correo queda atrapado en la Bandeja de salida.
Puede ocurrir cuando se trata de enviar un mensaje de correo que contiene un archivo adjunto con un tamaño superior al permitido.
Cada vez que se trata de cerrar Microsoft Outlook informa de ello y pregunta si realmente desea cerrar el programa sin que se haya completado el envío, pero el envío nunca se completa:
- Acceder a la Barra de menú > Herramientas > Enviar y recibir > Configuración de envío o recepción > Mostrar progreso…
- Situarse en la lista de tareas pulsando
Tabulador. - Seleccionar la tarea pendiente de completar con
Flecha abajooFlecha arriba. - Situarse en el botón “Cancelar tarea” o “Cancelar todo” pulsando
Tabuladory confirmar conEnter. - Una vez canceladas las tareas pendientes de completar hay que situarse en la “Bandeja de salida”
- Seleccionar el mensaje que está atrapado y no se completa su envío.
- Seleccionado el mensaje atrapado pulsar
Menú contextualoMayúscula + F10. - En el menú contextual seleccionar “Eliminar” con
Flecha arribaoFlecha abajoy confirmar conEnter.
Reparar archivos de datos de Outlook (.pst).
En ocasiones, ante bloqueos del equipo inesperados mientras se estaba realizando alguna tarea en Outlook, o bien cierres erróneos de la aplicación, es posible que los archivos .pst u .ost usados por Microsoft Outlook para almacenar la información de los mensajes y contactos se corrompan o no permitan su apertura. Ante este problema se nos mostrará un mensaje similar a: “El archivo Carpetas\Nombre.pst no es un archivo de datos de Outlook (.pst)”.
Para tratar de resolver este problema se utilizará el programa SCANPST que incluye el propio Microsoft Outlook, normalmente en la carpeta C:\Archivos de programa\Microsoft Office\OfficeXX donde XX es la versión de Microsoft Office que se esté utilizando:
- Para seleccionar el archivo (.pst) a examinar, localizar el botón “Examinar” con
Tabuladory confirmar conEnter. - Localizar el archivo en su carpeta correspondiente según se indicaba en el error mostrado por Microsoft Outlook.
- Para comenzar a comprobar los posibles errores del archivo, localizar el botón “Iniciar” con
Tabuladory confirmar conEnter. - Concluido el reconocimiento en el siguiente Cuadro de Diálogo se indicará si se encontraron errores, en ese caso se muestra la carpeta y el nombre con el cual será creado un archivo como copia de seguridad del actual. Para comenzar la resolución de los problemas se debe pulsar el botón “Reparar”.
- Si todo fue bien se mostrará un mensaje indicando que la reparación se completó.
Apertura de enlaces en el navegador.
- Esta solución evita que cuando se abre un vínculo web desde un correo electrónico de Outlook, se abra el panel lateral automáticamente para mostrar el contenido al que se accede.
- Si se quiere situar el foco en el panel lateral donde se presentó el contenido del vínculo, pulsar
F6. Si se está usando el lector de pantalla, se podrán usar los comandos de navegación por contenido Web. - Para evitar este comportamiento de los enlaces, y al abrirlos lo haga en el navegador Web:
- Acceder a Microsoft Edge.
- Para abrir “Configuración y más”, pulsar
Alt + F. - Para seleccionar “Configuración” ir pulsando
Flecha abajoy confirmar conEnter. - En el cuadro de edición “Buscar en configuración” escribir
Outlook, localizar la opción pulsandoTabuladory confirmar conEnter. - Para localizar “Abrir automáticamente el contexto de correo electrónico de Outlook en el panel lateral” ir pulsando
Tabuladory desactivar la opción conEspacio. - Para cerrar la pestaña “Configuración” pulsar
Control + F4.
Fuentes, colaboraciones y biblioteconomía.
- Artículo “Reparar archivos de datos de Outlook (.pst y .ost)” publicado en la Web de Microsoft.
- Mónica Montes Veguillas, técnico de tiflotecnología en la ONCE.